 In order to use Zoom’s built-in Record feature, you must first obtain the host’s permission if you plan to record a meeting you are attending. You can record meetings using a Zoom screen recorder for any reason. You might just want to keep track of everything, or you might want to turn meetings into content. In this article, we will share with you the best Zoom recording software you can use.
In order to use Zoom’s built-in Record feature, you must first obtain the host’s permission if you plan to record a meeting you are attending. You can record meetings using a Zoom screen recorder for any reason. You might just want to keep track of everything, or you might want to turn meetings into content. In this article, we will share with you the best Zoom recording software you can use.
Why should you screen-record Zoom meetings?
In general, if you don’t have access to the platform’s built-in recording capability, you’d probably screen-record Zoom meetings. Screen recording, however, may also have further advantages. An external recorder, for instance, can contain tools that help improve your recording. Additionally, some platforms are more appropriate for particular uses. You might want additional arrangement flexibility or the option to record many windows simultaneously.
What to consider when choosing a screen recorder for Zoom meetings?
There are a few factors you should take into account when selecting a screen recorder for your Zoom meetings. Doing so will help you make the best choice possible for your needs and recording objectives.
- Compatibility. Not all applications are equal, and many screen recorders might not work with your device or might depend on whether you have Zoom hosting permissions in order to record. You must select a tool that is compatible with your operating system, Zoom account, and meeting configuration if you want the best results.
- Quality. You might need to adjust the audio or visual quality of your Zoom recording depending on how you plan to use it to make sure it is crystal clear. Finding a recording program that supports high-quality audio and video resolution is often the best option. For audio, 44.1 kHz is a fine place to start, but 48 kHz produces the greatest performance. For video, you should strive for at least 720p and, ideally, 1080p or higher. A good suggestion is to select a local recording solution. Local recording tools record video and audio exclusively on your device, protecting your recordings from unstable internet connections.
The Best Zoom Recording Software
1. Movavi Screen Recorder

One of the best solutions to pick if you’re looking for a Zoom conference recorder is Movavi Screen Recorder. This screen recorder, which works with Windows and Mac, is perfect for recording Zoom calls on your desktop or laptop. You can record your screen, your webcam, your system audio, and external audio from a microphone connected to your device using its simple one-button recordings and settings, which have an intuitive user interface. This Zoom screen recorder can record in full HD or even 4K resolution and includes an integrated editor.
2. Windows 10 Game Bar
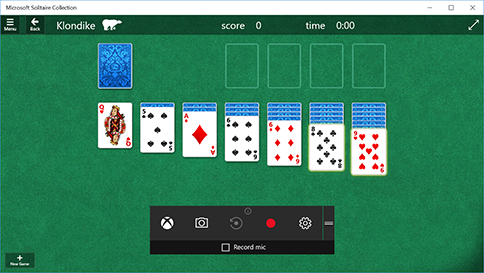
Since Windows 10 already comes with a tool that allows users to record their computer’s screen, PC owners don’t need to download a third-party app in order to record a Zoom conference. Despite what its name might imply, the Game Bar can record any program you are running in addition to video games. The application that comes with Windows 10 makes it easier to capture and stream video games. You can change Zoom’s volume while recording a meeting, making the Game Bar usable for any video capture in addition to gaming. You must simultaneously hit the Windows and G keyboard buttons in order to open the Game Bar, followed by a click on the Record button.
Even though it comes pre-installed, the recorder can still record high-quality video. Your graphic card (dedicated or CPU integrated) must support one of three encoders: Intel Quick Sync H.264, Nvidia NVENC, or AMD VCE in order to utilize this Zoom recording program on Windows.
3. Wondershare DemoCreator
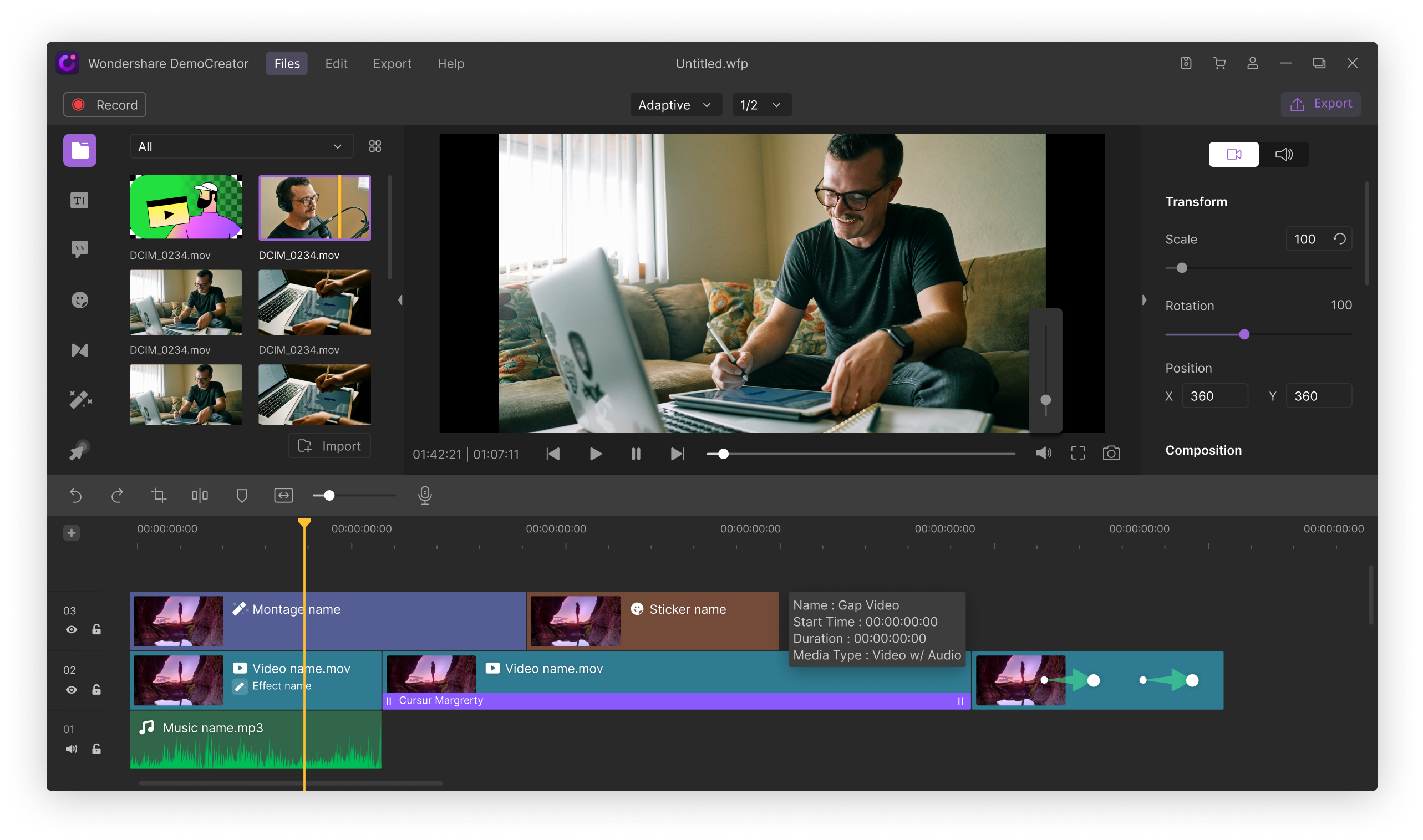 The DemoCreator functions flawlessly on both Windows and Mac operating systems. DemoCreator is a tried-and-true method for quickly and effectively recording Zoom meetings. You can do your screen recording duties in a few clicks regardless of your level of experience. Learn the specific steps for using DemoCreator to record Zoom meetings. You may concurrently record screen, audio, and webcam using the DemoCreator. You can record the Zoom meeting’s screen and audio if you’re a participant without getting authorization. If you’re the host, the new demo mode allows you to stream your presentation to Zoom, making your online meeting stand out and amplifying and enhancing its efficacy.
The DemoCreator functions flawlessly on both Windows and Mac operating systems. DemoCreator is a tried-and-true method for quickly and effectively recording Zoom meetings. You can do your screen recording duties in a few clicks regardless of your level of experience. Learn the specific steps for using DemoCreator to record Zoom meetings. You may concurrently record screen, audio, and webcam using the DemoCreator. You can record the Zoom meeting’s screen and audio if you’re a participant without getting authorization. If you’re the host, the new demo mode allows you to stream your presentation to Zoom, making your online meeting stand out and amplifying and enhancing its efficacy.
The ability to output and record high-quality videos is very significant. Following that, you may select the output size, frame rate (up to 120 fps), and even the file type to save your recording. Additionally, the DemoCreator provides a one-stop shop for recording and editing. In addition to the all-in-one recorder, it offers a robust video editing toolkit, Effects, which enables you to add eye-catching effects, and notes after the Zoom conference recording is complete.
4. Vmaker
One of the most dependable and reasonably priced screen recorders for Zoom meetings is Vmaker, which is accessible online. Users may effortlessly record, edit, download, and share videos because of its user-friendly interface. Along with the option to record only the screen or just the webcam, you also have the choice to record both at once.
There is no cap on the amount of recordings you can make of your Zoom meetings. However, we also advise looking into the premium plans. Because these plans provide a fantastic balance of advanced and nice-to-have features. Additionally, you can give your coworkers access to a folder containing the recordings of your Zoom meetings. All recordings remain in the cloud, making them accessible from anywhere at any time.
Overall, Vmaker is a fantastic application that won’t let down the majority of consumers searching for software to record Zoom meetings. Those who wish to record Zoom meetings on their phone, on the other hand, might have to wait till Vmaker releases its mobile app. The Android app is still in development, and the iPhone app is already in beta.
5. OBS Studio

OBS Studio is a free Zoom screen recorder that is also open-source. You must set up your screen recording session, such as selecting Window Capture from the Sources menu, in order to record Zoom meetings. This software can produce video clips from a variety of sources, such as webcams, video cards, photos, text, and browser windows. Additionally, you may program hotkeys to do a variety of tasks, like flipping between scenes, beginning and ending broadcasts or recordings, muting audio sources, etc.
OBS’s user interface is its most difficult-to-adjust-to feature. You’ll need some time to adjust to it. It appears unimpressive when compared to other screen recorders available on the market. If you want to record Zoom meetings, thus we only advise utilizing OBS if you’re cool with its uninteresting UI.
6. QuickTime Player

It’s simple to record a Zoom conference on a Mac computer because all you need to do is launch QuickTime Player. You should select the New Screen Recording option from the File menu when the software has loaded. Enable the microphone, choose the video quality, and choose the location where you want to save your clip before making any configuration adjustments. To continue your Zoom meeting while beginning a fresh screen capture session, click the Record option.
You only need to preview the video after the meeting by selecting the Stop Recording button in QuickTime’s bar. QuickTime Player does not have powerful screen recording capabilities. You cannot control the frame rate of the video recording or the region of the screen that you want to record.
7. Camtasia
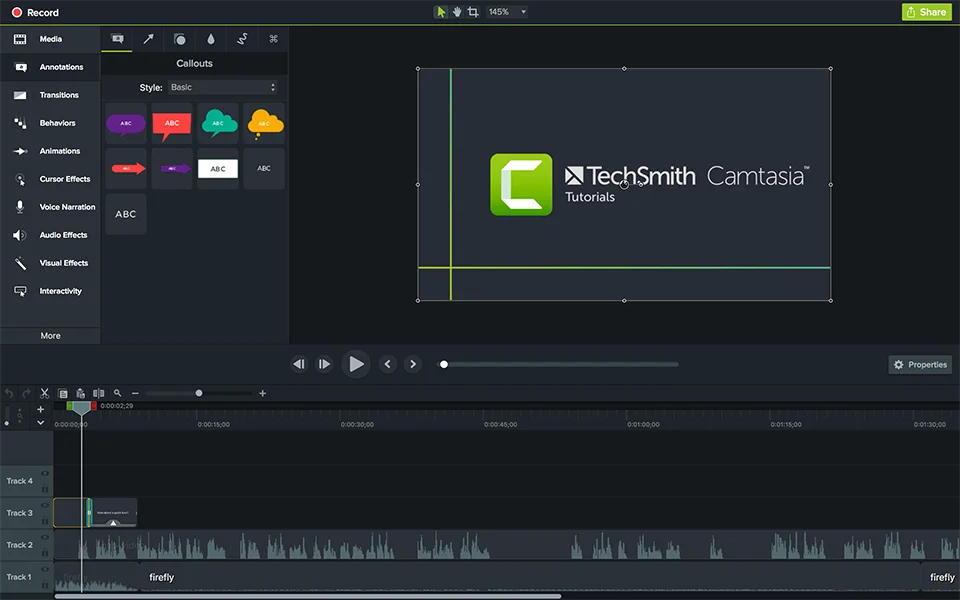
The TechSmith team created the highly regarded screen recorder Camtasia. Around the world, schools and content producers use it. You won’t have any trouble capturing your Zoom meetings with Camtasia. Additionally, it has an advanced function called speech-to-text translation and an integrated video editor. The meeting’s audio is automatically recorded and converted to text.
You can create the subtitle for the Zoom conference recordings using this text file. This gadget could seem like an expensive investment for someone who solely plans to record Zoom meetings, tutorials, and presentations. Camtasia’s price is significantly more than many other online screen recorders when compared to its rivals.
8. Bandicam

The screen and audio recording features of Bandicam are a great alternative. One of the most well-liked screen recorders for Zoom recording, it can capture a variety of activities on a PC screen, including online gaming, Skype calls, remote lectures, and webinars. You have the option to record your entire screen during a Zoom conference or only the Zoom program window. You can upload the Zoom meeting recording to YouTube, Facebook, or Vimeo once it’s done.
9. VLC
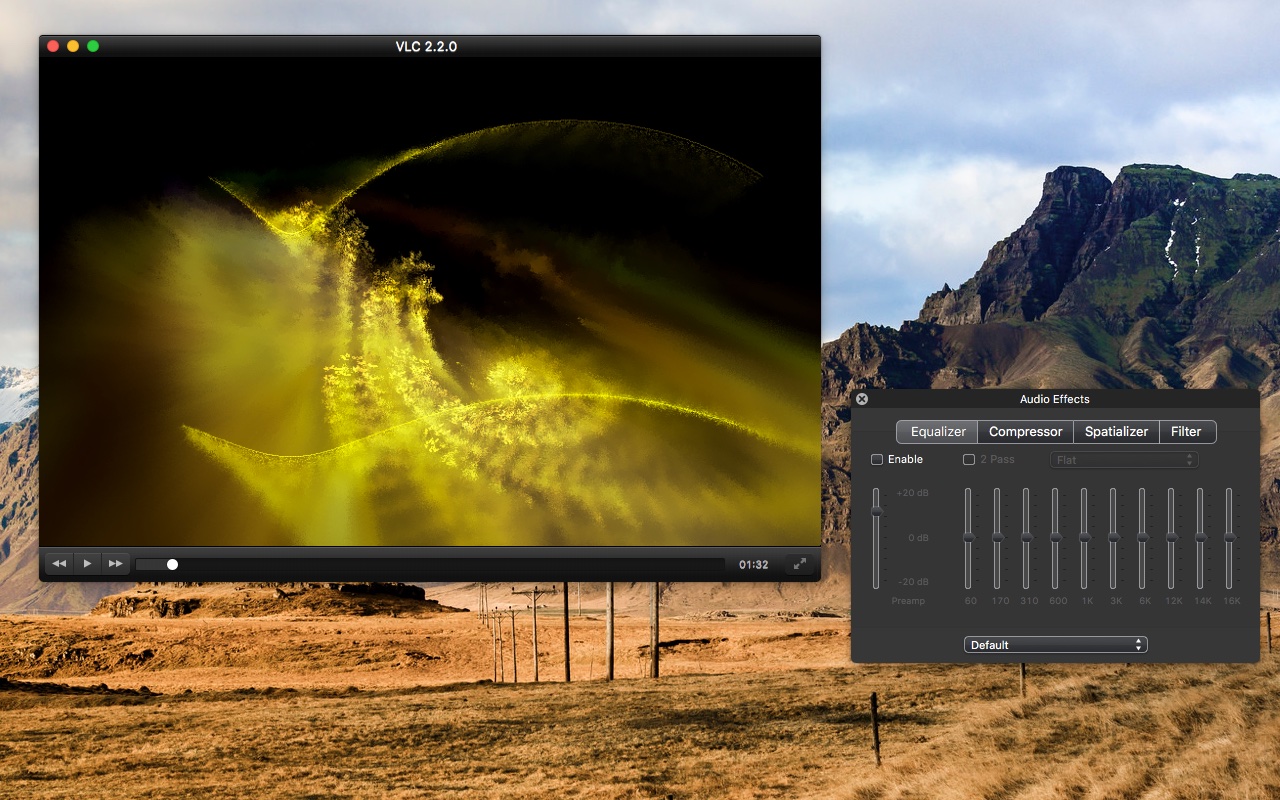
Due to its ability to play video and audio files in any format, VLC is unquestionably one of the best media players ever made. Screen capture features are also included in this open-source media player, albeit using them requires a little technical know-how.
After starting VCL, go to the Media menu, select Open Capture Device, then choose Desktop from the Capture Mode drop-down selection. Then, under the Capture option, you may change the desired frame rate by entering a new value in the box next to the Desired Frame Rate.
At the bottom of the window, click the arrow next to the Play button, and then choose the Convert option. Once the Convert window appears on the screen, you can either save the video by choosing the location on the hard drive or alter the movie’s output format from the Profile menu. When the Zoom conference ends, click the Stop button to end the screen capture session. Click the Start button to start screen capturing your computer’s screen.
10. Icecream Screen Recorder

Icecream apps, which feature a variety of programs for various uses, are the ones that created the Icecream screen recorder. The majority of their applications are simple and cost nothing to use, and Icecream Screen Recorder is no exception. You may easily and hassle-free record Zoom meetings with Icecream Screen Recorder. The process is straightforward: record videos, annotate them, then share the recordings with whomever you like.
You can record Zoom meetings using Icecream screen recorder’s free edition. However, if you’re searching for more, look into their premium programs. Some more sophisticated options include adding branding to your videos, recording in several video formats, and scheduling recordings.
Which app is best for Zoom meeting recording?
The best possible option is using Zoom itself. If the necessary permissions and settings are available, you can use this feature. Otherwise, there’s also OBS Studio. It is a potent open-source program that is frequently used for recording and streaming. By taking a screenshot of the conference window or screen, you can use it to record Zoom meetings. Numerous sophisticated functionality and customization possibilities are available with OBS Studio.
Can I record Zoom meetings with a screen recorder?
Yes, you can use a screen recorder to capture Zoom meetings. You can record anything that happens on your screen, including the Zoom meeting window, using screen recording software.
How to record Zoom meetings without permission?
The easiest fix would be to ask someone else in the Zoom call to record the call for you, or to ask the owner or administrator to enable recording permissions for you. However, you can also use other third-party applications, such as OBS, VLC, Bandicam, and more to record the call.
Can You Record on Zoom for Free?
The availability of the recording capability depends on the type of Zoom account you have, however, you can record Zoom meetings for free. You can record meetings with a free Zoom Basic account, but the recordings will save locally on your device. By selecting the “Record” button from the Zoom conference interface, you may start the recording.
Zoom will turn the recording into a video file after the meeting is over, which you can view and share from your local storage. The paid options offered by Zoom include Zoom Pro, Zoom Business, and Zoom Enterprise. For recording meetings, these subscription solutions offer extra capabilities and storage choices.
Can a Zoom meeting host see that I screen record with OBS?
No. If it’s not a game that uses a GPU and a specialized API like DirectX or OpenGL (and, thus, a different mode for a screen grabber), it makes little difference what to capture for a screen grabber. Zoom as software is unaware of OBS or other screen grabbers, and vice versa.





